- Home
- Laptops
- Laptops Features
- How to Disable Cortana on Windows 10
How to Disable Cortana on Windows 10
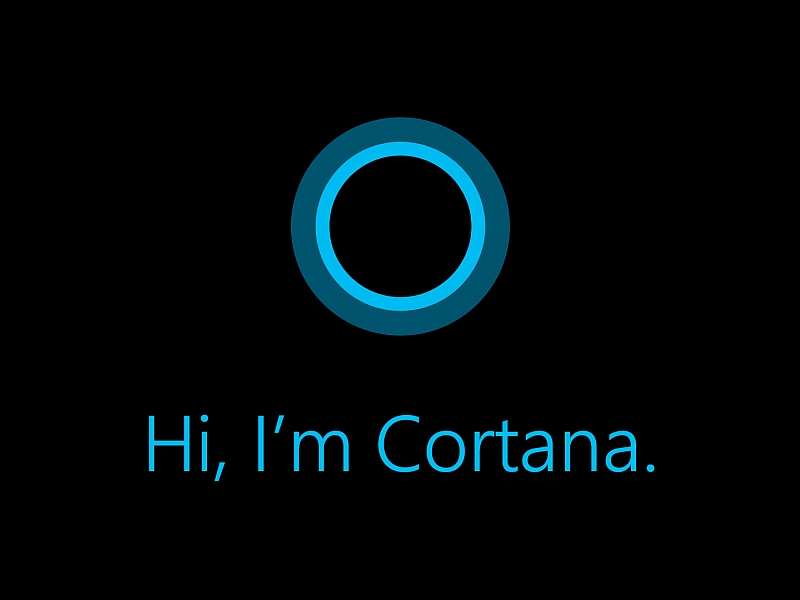
Microsoft has made its digital personal assistant – Cortana – more integral to Windows 10 with every major update. Apart from searching your computer, it displays notifications, can send emails, set reminders, and do all of that using your voice. Some might find it too intrusive though, and would prefer to turn the helper off.
While you could turn off Cortana with a single toggle in the days before the Anniversary Update, that’s no longer possible. And with the recent Windows 10 Creators Update, disabling Cortana can entirely break search, according to reports, with the only way to fix it being a clean install.
If you’re still bent on plugging the plug on Cortana’s capabilities in Windows 10, there are ways to go about that. You can take away the tools it uses to learn about you, or you can completely switch it off.
Prevent Cortana from knowing you
First, let’s head into Cortana’s settings to cut off all the separate ways it monitors your computer habits. Here’s how:
- Click the search box or the Cortana icon next to the Start key.
- Open Cortana’s settings panel with the gear icon.
- In the settings screen, turn off every toggle from On to Off.
- Next, scroll to the very top of the settings panel, and click on Change what Cortana knows about me in the cloud.
- Microsoft will fetch a page from the Internet called Personal Information in the same Start panel.
- When it loads, scroll to the very bottom, and hit Clear.
To serve you better, Cortana collects data about your typing and talking, as well. If you’d like to turn that off, follow these steps:
- Hit the Start key.
- Click the Settings gear icon.
- Select Privacy.
- In the left panel, look for Speech, inking & typing.
- Click Stop getting to know me.
Remember, turning this off will also disable dictation across Windows 10. If that’s a service you rely on, then you'll have to put up with Windows 'getting to know you'.
Turn off Cortana completely
Once you’ve gone through the steps above, Cortana won’t respond to your voice. But it’s still running in the background, waiting to be called upon.
To get rid of it completely, you need to do more. Depending on the version of Windows 10 you use – Home, Pro, or Enterprise – the steps will be slightly different.
How to disable Cortana on Windows 10 Pro
- Hit the Start key, search for Edit group policy, and open it.
- Navigate to Computer Configuration > Administrative Templates > Windows Components > Search.
- Find Allow Cortana, and double-click to open it.
- Click Disabled, and then hit OK.
How to disable Cortana on Windows 10 Home
The process is slightly trickier, and involves editing the Windows Registry. If you’re not comfortable with this process, we suggest taking a backup, or setting a restore point.
- Hit the Start Key, search for regedit, and open it.
- Navigate to HKEY_LOCAL_MACHINE > SOFTWARE > Policies > Microsoft > Windows.
- Right-click the Windows directory, and choose New > Key. Type in Windows Search, and hit enter.
- Select Windows Search. In the right-hand side pane, right-click in the empty area and choose New > DWORD (32-bit) Value. Type in AllowCortana, and hit enter.
- Double-click AllowCortana, and type in 0 under Value Data.
Restart your computer, and Cortana should now be gone. Instead of “Ask me anything”, the new search box will only say “Search Windows”.
Did you have any trouble following any of the above steps? Let us know via the comments below.
For more tutorials, visit our How-to section.
For the latest tech news and reviews, follow Gadgets 360 on X, Facebook, WhatsApp, Threads and Google News. For the latest videos on gadgets and tech, subscribe to our YouTube channel. If you want to know everything about top influencers, follow our in-house Who'sThat360 on Instagram and YouTube.
Related Stories
- Samsung Galaxy Unpacked 2025
- ChatGPT
- Redmi Note 14 Pro+
- iPhone 16
- Apple Vision Pro
- Oneplus 12
- OnePlus Nord CE 3 Lite 5G
- iPhone 13
- Xiaomi 14 Pro
- Oppo Find N3
- Tecno Spark Go (2023)
- Realme V30
- Best Phones Under 25000
- Samsung Galaxy S24 Series
- Cryptocurrency
- iQoo 12
- Samsung Galaxy S24 Ultra
- Giottus
- Samsung Galaxy Z Flip 5
- Apple 'Scary Fast'
- Housefull 5
- GoPro Hero 12 Black Review
- Invincible Season 2
- JioGlass
- HD Ready TV
- Laptop Under 50000
- Smartwatch Under 10000
- Latest Mobile Phones
- Compare Phones
- Samsung Galaxy S25 Ultra
- Samsung Galaxy S25+
- Samsung Galaxy S25
- Realme 14 Pro 5G
- Realme 14 Pro+ 5G
- Itel Zeno 10
- Nubia Flip 2
- Honor Magic 7 Lite
- Asus Chromebook CR11
- Lenovo Yoga Slim 9i (2025)
- Asus ROG Flow Z13 (2025)
- Xiaomi Pad 7
- Noise ColorFit Pro 6
- Noise ColorFit Pro 6 Max
- Sony 65 Inches Ultra HD (4K) LED Smart TV (KD-65X74L)
- TCL 55 Inches Ultra HD (4K) LED Smart TV (55C61B)
- Sony PlayStation 5 Pro
- Sony PlayStation 5 Slim Digital Edition
- Blue Star 1.5 Ton 3 Star Inverter Split AC (IC318DNUHC)
- Blue Star 1.5 Ton 3 Star Inverter Split AC (IA318VKU)
















